The Print Preview Window
The Print Preview Window is used to make changes and additions to the appearance and layout of your org chart prior to printing.
The Preview Toolbar
| Button | Explanation |
| Report | |

|
Load opens a previously saved report (*.rps file type) Unload closes a previously saved report |

|
This opens the Format Report window. Use the options here to format the appearance of the Organisation Chart (for example with headings, borders, fonts) prior to printing. |

|
Forces a refresh of the current page layout. |
| Output | |

|
Click this to print the chart directly without further modifications |

|
Click this to open the Print window, from where you can make further modifications and/or print the chart. The screen which appears is specific to your default printer, so refer to your printer documentation for more information. |

|
Click this button to save the Org Chart as a PDF file. |
| Format | |

|
This allows you to modify page layout, margins, header and footer and scaling. |

|
This gives you the options of adding Title, Footnotes, Page Numbering, and Date and Time to the Org Chart prior to printing. |

|
Apply colours and fill effects to the Org Chart prior to printing. |

|
Where the chart fits over two or more pages, click this button to fit it to the width of one page. |
| Zoom | |

|
When previewing the Org Chart, specify how many pages over which the preview should be spread. |

|
|

|
|

|
This option allows you to modify the size of the Org Chart preview. |
| Navigation | |

|
Use these options to navigate back and forwards through the Org Chart preview when it is spread over multiple pages. In Navigation you can also specify the page number that you wish to view (Activate Page). |
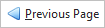
|
|

|
|
| Preview | |

|
These can be used to preview each page of the chart, where it is spread over multiple pages. |
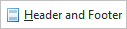
|
Use this option to create or further edit the Header and/or Footer for the print of the Org Chart. Note that if want to remove fields that you have previously added, click the Page Setup button (within Header and Footer) and delete the fields in this view. |

|
This option allows you to display or remove the Margins, Margins Bar and Status Bar on the preview. |

|
Click this to exit the chart preview and return to the org chart window. |
